Barra de formulas
Nos muestra el contenido de la celda activa, es decir, la casilla donde estamos situados. Cuando vayamos a modificar el contenido de la celda, dicha barra variará ligeramente
- Selección de celdas
Seleccionar Celda: Haciendo clic
Haciendo un clic en cualquier celda, esta queda seleccionada. A veces el problema consiste en llegar hasta la celda.
La celda muestra un borde más ancho de un color contrastado, para señalar que ha sido seleccionada. En el Cuadro para Nombre, se ve la celda de referencia. Los contenidos de la misma se ven en la barra de Fórmulas.
Seleccionar Celda : Flechas
| MOVIMIENTO | TECLADO |
| Celda Abajo | FLECHA ABAJO |
| Celda Arriba | FLECHA ARRIBA |
| Celda Derecha | FLECHA DERECHA |
| Celda Izquierda | FLECHA IZQUIERDA |
| Pantalla Abajo | AVPAG |
| Pantalla Arriba | REPAG |
| Celda A1 | CTRL+INICIO |
| Primera celda de la columna activa | FIN FLECHA ARRIBA |
| Última celda de la columna activa | FIN FLECHA ABAJO |
| Primera celda de la fila activa | FIN FLECHA IZQUIERDA o INICIO |
| Última celda de la fila activa | FIN FLECHA DERECHA |
Seleccionar Celda: Celda de referencia
Utilizando el Cuadro de Nombre, se pueden evitar largos desplazamientos.
Hacer un clic en el cuadro de Nombre de la Barra para Fórmulas y escribir la celda de referencia j16
En la celda de referencia, no es necesario usar letras en mayúsculas.
Pulse ENTRAR. Será movido directamente hasta esa celda. (Esto la verdad es muy bueno!)
Seleccionar Celda: Nombre
Nosotros podemos cambiar el nombre de una celda y al momento de buscarla solo nos vamos a la seccion nombre y la escribimos, solo tenemos que nombrarla primero antes de ir a ella.
Seleccionar celda B12.
Hacer un clic en el Cuadro de Nombre y escribir micelda. Pulsar ENTRAR.
De un clic en la celda A1.
Ahora dar un clic en el cuadro nombre de la barra de formulas
escribir micelda.
Será movido de inmediato a la celda con ese nombre .
Seleccionar Celda : Seleccionar Todo
Hay una manera rápida de seleccionar todas las celdas de una hoja. Pero tiene que saber donde mirar!
Hacer un clic en el botón Seleccionar Todo, que está en la intersección de la columna y encabezado de las filas. Son seleccionadas todas las celdas de la hoja.
- Rangos.
Un rango es un conjunto de celdas. Igual que se puede seleccionar una celda, en Excel se puede seleccionar un rango, es decir, un grupo de celdas. Esto se hace habitualmente cuando se quiere trabajar a la vez con todas las celdas seleccionadas, lo que ahorra tiempo y esfuerzo. Un rango sencillo es aquel en los que todas las celdas que componen el rango se tocan unas con otras.
Para seleccionar un rango sencillo mediante el teclado, haz lo siguiente:
Haz que la celda activa sea la primera del rango que vas a seleccionar.
Pulsa la tecla Mayús y mantenga la pulsada.
Utiliza las teclas del cursor para ir seleccionando las demás celdas que vayan a componer el rango. A medida que lo hagas irás viendo que esas celdas cambian de color para mostrar que están seleccionadas como parte del rango.
Cuando termines, suelta la tecla Mayús.
Si quieres utilizar el ratón en lugar del teclado para seleccionar un rango sencillo, haz lo siguiente:
Sitúa el puntero del ratón sobre la celda que va a ocupar el extremo superior izquierdo del rango.
Haz clic y mantén pulsado el botón del ratón.
Desplaza el ratón alejándote de la celda inicial hasta seleccionar todas aquellas que quieras incluir en el rango. A medida que lo hagas irás viendo que esas celdas cambian de color para mostrar que están seleccionadas como parte del rango.
Cuando se encuentren todas seleccionadas, suelta el botón del ratón.
Al igual que las celdas, los rangos tienen un nombre o referencia. En el caso de los rangos sencillos, esta referencia se compone de los nombres de las celdas que ocupan los extremos superior izquierdo e inferior derecho del rango, separados por dos puntos. para este caso el rango sera. A2:B3
Seleccionar un rango discontinuo.
Un rango discontinuo es aquel en el que las celdas que lo componen pueden estar alejadas unas de otras. Si nos fijamos bien, un rango discontinuo no es más que la unión de varios rangos sencillos. Entonces, para seleccionar un rango discontinuo con el ratón, haz lo siguiente:
Sitúa el puntero del ratón sobre la celda que va a ocupar el extremo superior izquierdo del rango.
Haz clic y mantén pulsado el botón del ratón.
Desplaza el ratón alejándote de la celda inicial hasta seleccionar todas aquellas que quieras incluir en el rango. A medida que lo hagas irás viendo que esas celdas cambian de color para mostrar que están seleccionadas como parte del rango.
Cuando se encuentren todas seleccionadas, suelta el botón del ratón.
Ahora pulsa la tecla Ctrl y mantenla pulsada.
Repite el procedimiento por cada uno de los rangos sencillos adicionales que compongan el rango discontinuo.
La referencia de un rango discontinuo se forma separando con punto y coma las referencias de los rangos sencillos que lo componen, por ejemplo, B3:C6;D11:E15;G18:H22.
- Uso de los comandos deshacer y rehacer
El comando Deshacer nos ayuda a corregir rápidamente los errores que inadvertidamente podemos llegar a cometer al trabajar con Excel. Por el contrario, con el comando Rehacer podemos volver a aplicar la última acción deshecha.
Ambos comandos los encontramos en la barra de herramientas de acceso rápido, pero solamente veremos activado el comando Rehacer después de haber utilizado al menos una vez el comando Deshacer.
Cuando queremos revertir la última acción que hemos ejecutado en una hoja de Excel podemos utilizar el botón Deshacer. También podemos utilizar el método abreviado de teclado para este comando que es CTRL + Z.
Si por alguna razón deshiciste una o varias acciones con el comando Deshacer y luego te das cuenta que las necesitas aplicar de nuevo puedes utilizar el comando Rehacer para volver a aplicar las acciones que se habían deshecho. Tal vez suene complicada mi explicación, pero es tan simple como saber que el comando Rehacer vuelve a aplicar sobre la hoja lo que el comando Deshacer había deshecho
Descargar el siguiente archivo para practicar
Descargar

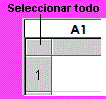








No hay comentarios:
Publicar un comentario