Mi PC
El icono mi pc, sirve para proporcionar acceso e informacion acerca de unidades de disco, cámaras escaneres y otro hardware conectado a tu equipo.
Ademas (dando click derecho sobre el icono y seleccionando propiedades)tambien sirve para mostrar la informacion del sistema operativo que tienes instalado en tu pc, asi como también mostrar , la capacidad de la memoria ram de tu equipo, etc...
Aquí encontramos en orden e identificadas con una letra mayúscula las diferentes partes de almacenamiento.
A: Lector de disquete, que se usa cada vez menos pero esta en los ordenadores que ya tienen algunos años, como el mío por ejemplo.
C: Que en este caso es mi disco duro.
D: Unidad de CD/DVD número uno.
E: Unidad de CD/DVD número dos.
F: Otra parte de mi disco duro ya que en este caso se encuentra fraccionado.
G: Una memoria USB que se encuentra conectada al PC.
Después de esto podrían salir las letras H:, I:, etc. Que serían los elementos de almacenamiento que tengas conectados a tu computadora, tales como MP3/4, teléfonos móviles, cámaras fotográficas, webcam, etc.
El Explorador
El Explorador de Windows
El Explorador es una herramienta indispensable en un Sistema Operativo ya que con ella podemos organizar y controlar los archivos y carpetas de los distintos sistemas de almacenamiento que dispongamos, como puede ser el disco duro, la disquetera, etc.
El Explorador de Windows también es conocido como el Administrador de Archivos. A través de él podemos, por ejemplo, ver, eliminar, copiar o mover archivos y carpetas.
Se aconseja que tomar particular atención a este tema por su gran importancia.
Iniciar el Explorador de Windows
La forma más rápida de arrancar el Explorador es mediante el icono (clic) de la barra de tareas o del escritorio(doble clic). Si no tienes creado este icono también puedes abrir el Explorador así:
- Pulsar el botón Inicio
- Selecciona Todos los programas
- Selecciona Accesorios
- Selecciona el Explorador de Windows
También se puede arrancar el Explorador desde el botón Inicio seleccionando Mis documentos , Mis imágenes o Mi música, la diferencia es que en estos casos nos situaremos directamente en estas carpetas.
La Ventana del Explorador
Esta ventana es similar a la que puedes encontrar al abrir tu explorador de Windows, puede que el aspecto cambie un poco ya que la podemos configurar a nuestro gusto como vamos a ir viendo.
El explorador consta principalmente de dos secciones, en la parte izquierda aparece el árbol de directorios, es decir, la lista de unidades y carpetas que tenemos. Sólo aparecen unidades y carpetas, no archivos. En esta imagen aparecen varias carpetas como My Library,... el icono de Mi Pc, Mis sitios de red y la Papelera de reciclaje.
En la derecha encontramos la otra sección, esta mostrará el contenido de la carpeta que tenemos abierta en la sección de la izquierda. Esta sección muestra las carpetas y los archivos. En este caso aparecen los archivos que hay en la carpeta IMAGENES EXCEL. Según el tipo de vista que tengamos activado veremos distinto tipo de información sobre los archivos, en este caso vemos el nombre, tamaño, tipo y fecha de modificación de cada archivo porque tenemos activada la vista Detalles. Más adelante veremos cómo cambiarla.
A continuación explicamos las distintas barras que componen esta ventana.
Como en cualquier ventana de Windows tenemos la barra del título que muestra el nombre de la carpeta en la que nos encontramos.
La barra de menús contiene los menús que nos permitirán acceder al todas las operaciones que se pueden realizar sobre un archivo o carpeta. Al dar un clic en cada menú se abrirán las opciones que lo componen.
La barra estándar contiene botones para las operaciones más utilizadas, de esta forma nos agiliza las operaciones.
Si no está visible esta barra selecciona del menú Ver, la opción Barra de Herramientas, a continuación selecciona la opción Estándar.
 El botón Atras nos permitirá ir a la última página que hayamos visto. El botón de al lado, cuando esta activo, permite ir una página hacia adelante.
El botón Atras nos permitirá ir a la última página que hayamos visto. El botón de al lado, cuando esta activo, permite ir una página hacia adelante.El botón Arriba nos permitirá subir de nivel, es decir, situarnos en la carpeta que contiene la carpeta actual.
El botón de Búsqueda nos muestra una ventana en la que podemos buscar el archivo que nosotros le digamos.
El botón Carpetas hace que en la parte izquierda de la ventana se vea la estructura de las carpetas o bién una zona con las tareas más frecuentes según el archivo que tengamos seleccionado, en esta zono podemos encontrar, entre otros, los siguientes botones:
El botón Copiar permite copiar a otra carpeta archivos o incluso otra carpeta.
El botón Mover permite mover carpetas o archivos o otro lugar.
Con el botón Eliminar podremos eliminar una/s carpeta/s o archivo/s.
El resultado que obtenemos al copiar o al mover es similar ya que con los dos tendremos el archivo o carpeta en el lugar que nosotros deseabamos, pero con una diferencia ya que al mover, la carpeta o archivo original desaparece mientras que al copiar mantendremos el archivo o carpeta original.
Mover un elemento consiste en cortarlo y pegarlo en otro sitio.
El último botón nos permite cambiar las vistas de las carpetas (vista detalle, vista iconos grandes,...), lo veremos con más detalle mas Abajo de esta pagina.

La barra de Direcciones es muy conocida en Internet porque es en ella donde aparece la dirección de la página web que estamos visualizando. En el explorador de Windows el funcionamiento es el mismo pero mostrado el nombre de la carpeta en la que nos encontramos.
Pinchando en la flecha negra aparecerá la estructura con los discos de nuestro ordenador.
Si escribimos un nombre en la barra de direcciones y pulsamos la fecha verde Windows buscará ese nombre en Internet.
La barra de Estado muestra información adicional sobre los elementos que tenemos seleccionados. Esta barra es opcional, para activarla ir al menú Ver, y pinchar en Barra de estado.
Observa la imagen anterior de la ventana del explorador de Windows en la cual tenemos seleccionados cinco objetos.
Si te fijas en la parte inferior de la ventana podrás apreciar la barra de estado, en ella aparece información del número de objetos seleccionados y el tamaño total de los archivos seleccionados ( en Kb, 1Mb son 1024 Kb). Esta barra es bastante útil ya que podemos saber rápidamente si los archivos seleccionados entran en un disquete (un disquete son 1.44 MB, es decir, 1474 Kb aproximadamente).
Si seleccionas un único objeto y se trata de un archivo te mostrará información sobre qué tipo de archivo es, en el caso de tratarse de una unidad o una carpeta te mostrará el número de objetos (carpetas o archivos) que contiene y el espacio libre que queda en la unidad en la cual nos encontramos.
********************************************************************************
Para windows 7 hay un ligero cambio.
Windows XP = Windows 7
Mi pc Equipo
Al igual que en Windows XP este icono al abrirse tiene la misma función mas algunas adicionales gracias a las nuevas prestaciones que utiliza este nuevo sistema operativo.
Algo que mucha gente que viene utilizando Windows desde Windows 95 o Windows 98 y que no puede dejar de usar es el ícono de “Mi PC” (desde Windows Vista llamado Equipo) en el escritorio. En Windows 7 es posible poner el acceso a Equipo en el escritorio, y por sobre todo, muy sencillo, con solo dos pasos vas a dejarlo en como a continuación:
Basta con ir a Inicio > Seleccionar Equipo y luego hacer clic derecho, por último marcar la opción “Mostrar en el escritorio”
Puedes abrir el Explorador de varias formas, por ejemplo:
- Desde el botón Iniciar se puede encontrar al:
- Hacer clic en Todos los programas, clic en la carpeta Accesorios y buscar .
- Hacer clic en el programa si aparece directamente en el menú.
- Hacer clic en cualquiera de los accesos a carpetas personales: Tu usuario, Documentos, Imágenes, Música o desde la opción Equipo.
- Si dispones de uno, haciendo doble clic sobre su acceso directo en el escritorio.
- Pulsando las teclas rápidas Windows + E.
El Explorador en definitiva es una ventana que contiene a su izquierda todas las carpetas del sistema en orden jerárquico. Por lo que cualquier acceso a una carpeta nos remitirá a él. La diferencia entre acceder desde una carpeta u otra será simplemente los archivos que visualizaremos en la ventana. Por ejemplo, si accedemos pulsando Equipo, veremos los dispositivos y si accedemos desde la opción Imágenes, veremos nuestra biblioteca de imágenes personales.
El Explorador es una ventana que se utiliza constantemente, puesto que todos nuestros documentos están en él. Puede ser recomendable anclarlo al menú Inicio o a la barra de tareas.
También puedes personalizarla para que funcione de un modo que te resulte más cómodo. En este avanzado puedes aprender a realizar algunas modificaciones.
La ventana del Explorador
Al abrir tu Explorador de Windows te encontrarás con una ventana similar a la de la imagen. Puede que el aspecto cambie un poco ya que la podemos configurar a nuestro gusto.
A continuación explicamos las distintas áreas que componen esta ventana:


















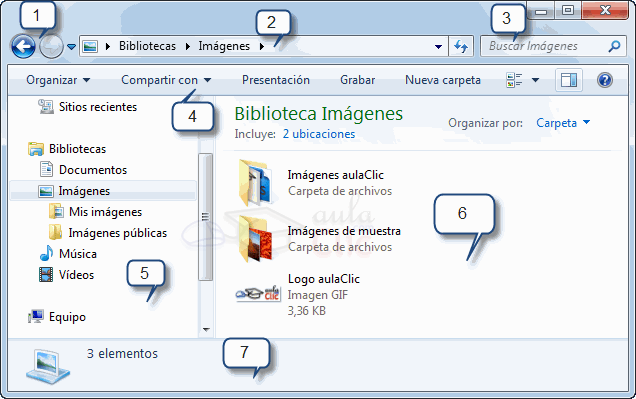

No hay comentarios:
Publicar un comentario