Insertar sonidos en una presentación
Para insertar un sonido en una presentación despliega la pestaña Insertar y elige Sonido.
Después aparecerá una lista donde podrás insertar un sonido que ya tengas almacenado en tu computadora (con la opción Sonido de archivo), o grabar tú mismo el sonido e incluso insertar como sonido una pista de un CD de audio.
Cuando la banda de opciones sea de un tamaño reducido, este icono aparecerá en el desplegable Clip multimedia.
Insertar sonidos de la galería multimedia
Despliega la pestaña Insertar y elige Sonido.
Después selecciona Sonido de la Galería multimedia....
En el panel de tareas aparecerá la lista de sonidos que incorpora la galería multimedia de PowerPoint.
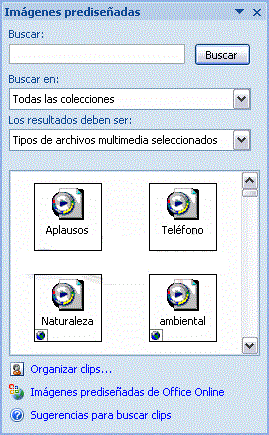 Para insertar el sonido, haz doble clic sobre él, después te preguntará si quieres que se reproduzca automáticamente el sonido o cuando hagas clic sobre él.
Para insertar el sonido, haz doble clic sobre él, después te preguntará si quieres que se reproduzca automáticamente el sonido o cuando hagas clic sobre él.Una vez hayas elegido el sonido, en la diapositiva verás que aparece un altavoz que representa al sonido.
Cambiar las propiedades del sonido
Para modificar los parámetros de alguno de los sonidos insertados en la diapositiva podemos utilizar la nueva pestaña opciones que aparecerá. En ella encontramos estas Opciones de sonido:
Si marcas la casilla Repetir la reproducción hasta su interrupción el sonido no parará hasta que cambies de diapositiva. Esto puede ser útil cuando queremos incluir una música de fondo a la diapositiva.
En Reproducir sonido, podemos elegir si el sonido se reproduce Automáticamente al iniciar la diapositiva, si lo hace al Hacer clic encima, o si se reproduce para Todas las diapositivas.
Podemos también refinar las propiedades del sonido.
Despliega la pestaña Animaciones, y haz clic en el botón Personalizar animación. Aparecerá un cuadro de diálogo con el listado de los elementos en pantalla.
En ese listado despliega el cuadro referente al sonido y selecciona la opción Opciones de efectos... como te mostramos a continuación.
Se abrirá la ventana Reproducir sonido.
En esta ventana podemos hacer que el sonido se inicie en la diapositiva y continúe en las siguientes diapositivas (útil para definir una música de fondo para toda la presentación), y otras opciones que puedes ver.
Aquí empieza el ejercicio 17.
- Descargar esta presentación.
- Descargar este archivo de música (recordar donde esta guardado)
- Abrir la presentación y tratar de insertar la música.
- Al terminarlo enviarlo.








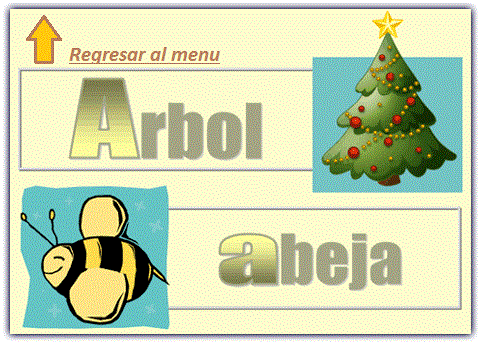
.JPG)
.JPG)
.JPG)

.JPG)

.jpg)



















.JPG)


.JPG)
















