Realizar el siguiente ejercicio.
Aquí esta el ejercicio completo.
Ejercicio 16
jueves, 27 de junio de 2013
miércoles, 26 de junio de 2013
Ejercicio Practico 15
Descargar el archivo y agregarle lo necesario para que se convierta en una buena presentación.
Clic Aquí para descargar archivo.
Clic Aquí para descargar archivo.
martes, 25 de junio de 2013
Ejercicio practico 14
Tomar el ejercicio #7
Agregar una diapositiva al principio
Esta diapositiva nos permitirá dar un clic a la forma o botón de acción y llevarnos a la diapositiva con la imagen correspondiente.
Estando en la imagen correspondiente , también hacer que una forma nos lleve de regreso al menú principal.
Agregar una diapositiva al principio
Esta diapositiva nos permitirá dar un clic a la forma o botón de acción y llevarnos a la diapositiva con la imagen correspondiente.
Estando en la imagen correspondiente , también hacer que una forma nos lleve de regreso al menú principal.
lunes, 24 de junio de 2013
Ejercicio Practico 13
Botones de Acción
Pasemos a probar los Botones de Acción.
Aquí vamos con un ejemplo sencillo: Un manual que ofrece noticias o consejos de Salud, Alimentación y Tecnología.
Como primer diapositiva tenemos entonces título y subtitulo que nos dan la pauta del contenido de la presentación que vamos a ver.
Tema aplicado: "Equidad"
La segunda diapositiva es la más importante. Aquí se insertan los botones que nos llevarán a los diferentes temas. Elegimos los botones sin dibujos y escribimos en ellos: "Salud", "Tecnología" y "Alimentación". Insertamos unas imágenes acordes.
Debajo a la derecha otro Botón de acción con el texto "Salir"
A tener en cuenta: conviene crear todas las diapositivas en primer lugar, para luego insertar los botones, ya que al ponerle los hipervínculos debemos tener las diapositivas a dónde nos llevarán dichos botones.
Para el último botón ("Salir"), elegiremos Hipervínculo a: "Fin de la presentación"
Esta será la diapositiva a la que nos llevará el primer botón.
El botón de acción que insertaremos aquí y en las próximas diapositivas nos regresará a la diapositiva 2. Podemos crear este y luego mediante Copiar/Pegar los agregamos en las diapositivas 4 y 5
Dar clic aqui para ver el ejercicio completo.
viernes, 21 de junio de 2013
jueves, 20 de junio de 2013
Ejercicio Practico 11
Crea en PowerPoint una diapositiva como la que se puede ver en la imagen.Define las animaciones para cada uno de los objetos a fin de conseguir el efecto visible en la presentación de ejemplo
miércoles, 19 de junio de 2013
Ejercicio Practico 10
Observar con detalle el siguiente vídeo que explica como generar una animación de objetos. en una diapositiva.
Transiciones entre Diapositivas.
Transiciones entre diapositivas PowerPoint
Empezamos a comentar algunos aspectos sobre las animaciones de las presentaciones. Veamos en primer lugar cómo modificar las transiciones entre diapositivas, es decir, la manera como se pasa de una diapositiva a otra.
Encontramos todas las opciones en el grupo Transición a esta diapositiva de la cinta de opciones Animaciones.
Efectos de transiciones: Tenemos un listado de distintos efectos que se le pueden aplicar a las transiciones de las diapositivas. Desde este apartado definimos la Forma en la que se efectúa la transición.
Sonido de transición: podemos definir un sonido que se escuchará cuando ocurra la transición.
Velocidad de transición.
Avanzar a la diapositiva
Al hacer clic con el ratón.Controlamos el cambio de diapositivas con el ratón.
Automáticamente. Indicamos el tiempo en segundos que tiene que transcurrir hasta que la presentación avance automáticamente hasta la siguiente diapositiva.
Si deseamos que todas las diapositivas tengan asociada la misma transición pulsamos sobre el botón Aplicar a todo.
Personalizar animaciones en PowerPoint
Veamos ahora las opciones de las que disponemos en Powerpoint para animar los objetos que nos encontramos en una diapositiva. Para ello activamos el panel Personalizar animación desde dicha opción en la cinta de opciones Animaciones.
Seleccionamos el objeto que deseamos animar y se activará el botón Agregar efecto.
Tenemos cuatro tipo de efectos que le podemos aplicar a los objetos:
- Entrada: indicamos cómo queremos que aparezca el objeto.
- Énfasis: con estos efectos destacamos el objeto presente en la diapositiva.
- Salir: hacemos desaparecer el objeto usando uno de estos efectos.
- Trayectoria de la animación: desplazamos el objeto por la diapositiva.
Podemos agregar tantos efectos como deseemos para cada uno de los objetos de la diapositiva. Todos los efectos agregados aparecerán en la lista y se reproducirán en el orden en el que aparecen en esta lista.
Podemos reordenar los efectos usando los botones que tenemos en la parte inferior del panel, eliminar algún efecto usando el botón Quitar y modificar algunas propiedades de los efectos.
Cabe destacar entre las propiedades de todos los efectos:
- Velocidad.
- Inicio: Cuándo empezará el efecto. Tenemos tres opciones:
2.- Al mismo tiempo que el efecto anterior.
3.- Después del efecto anterior
Usando los botones Reproducir y Presentación podemos ir viendo el conjunto de efectos de animación elegidos.
Usando esta herramienta y la imaginación se pueden hacer verdaderas proezas con las animaciones de nuestras presentaciones.
jueves, 13 de junio de 2013
Ejercicio Practico 9
Modificar la forma de una imagen
Cuando insertamos una imagen común o pre-diseñada, ésta viene con su forma rectangular clásica. Pero podemos "recortarla" utilizando las formas como una especie de plantilla.
Insertamos la imagen
Estando en la barra Formato de Herramientas de imagen (para esto debe estar seleccionada la imagen), damos clic en Forma de la imagen
Damos clic en la forma deseada.
Podemos dar forma a las fotos al igual que a las imágenes pre-diseñadas.
Se logran lindos resultados con las texturas, dándoles forma.
En los casos donde la imagen tenga partes en blanco, es posible que la forma "recorte" y queden como huecos (ver imagen inferior). En estos casos podemos aplicarle un contorno, eligiendo color y grosor que deje bien terminada la imagen con forma.
Opción 2
Insertamos una imagen
La seleccionamos
Vamos a Herramientas de Imagen/Formato
Damos clic en la opción inferior de la herramienta Recortar (parte inferior del botón)
Del menú vamos hasta Recortar la forma > y ahí daremos clic en la forma que deseamos utilizar para recortar nuestra imagen.
El ejercicio a realizar consiste en crear una presentación con 5 diapositivas, a cada diapositiva insertarle una imagen y recortarla a un tipo de forma, la que ustedes escojan. no olviden enviarlo.
Cuando insertamos una imagen común o pre-diseñada, ésta viene con su forma rectangular clásica. Pero podemos "recortarla" utilizando las formas como una especie de plantilla.
Insertamos la imagen
Estando en la barra Formato de Herramientas de imagen (para esto debe estar seleccionada la imagen), damos clic en Forma de la imagen
Damos clic en la forma deseada.
Podemos dar forma a las fotos al igual que a las imágenes pre-diseñadas.
Se logran lindos resultados con las texturas, dándoles forma.
En los casos donde la imagen tenga partes en blanco, es posible que la forma "recorte" y queden como huecos (ver imagen inferior). En estos casos podemos aplicarle un contorno, eligiendo color y grosor que deje bien terminada la imagen con forma.
Opción 2
Insertamos una imagen
La seleccionamos
Vamos a Herramientas de Imagen/Formato
Damos clic en la opción inferior de la herramienta Recortar (parte inferior del botón)
Del menú vamos hasta Recortar la forma > y ahí daremos clic en la forma que deseamos utilizar para recortar nuestra imagen.
El ejercicio a realizar consiste en crear una presentación con 5 diapositivas, a cada diapositiva insertarle una imagen y recortarla a un tipo de forma, la que ustedes escojan. no olviden enviarlo.
martes, 11 de junio de 2013
lunes, 10 de junio de 2013
Insertar gráficos en PowerPoint
Las opciones para insertar Gráficos se encuentran en la ficha Insertar de la cinta de opciones. Existen una amplia gama de gráficos para realizar:
Cuando elegimos el tipo de gráfico deseado nos aparece una ventana de Excel asociada al gráfico. En esta hoja de cálculo aparecen unos valores por defecto. Debemos modificarlos añadiendo los valores que deseamos representar. Si queremos cambiar el tamaño del rango de datos del gráfico, arrastraremos la esquina inferior derecha del rango.
Con estos pasos ya tendremos en nuestra diapositiva el gráfico con la información que hayamos introducido y podremos cerrar la ventana de Excel.
Al seleccionar el gráfico creado, PowerPoint abre en la cinta de opciones tres fichas que comprenden las funciones específicas para edición y formato de un gráfico.
En la ficha Diseño encontramos los siguientes grupos de opciones:
Tipo de gráfico: Cambiar tipo de gráfico y Guardar como plantilla.
Datos: Cambiar entre filas y columnas, Seleccionar datos y la opción Editar datos (volver a abrir ventana de Excel).
Diseño del gráfico: Definir qué objetos del gráfico se van a visualizar.
Estilo de diseño: Estilo visual del gráfico: colores, formas,...
Desde la ficha Presentación podremos personalizar el diseño del gráfico, es decir, podremos modificar las distintas partes del gráfico: etiquetas, ejes, fondo,...
Desde la ficha Formato podremos modificar los estilos de las formas y de los WordArt que forman cada una de las partes del gráfico.
Cuando elegimos el tipo de gráfico deseado nos aparece una ventana de Excel asociada al gráfico. En esta hoja de cálculo aparecen unos valores por defecto. Debemos modificarlos añadiendo los valores que deseamos representar. Si queremos cambiar el tamaño del rango de datos del gráfico, arrastraremos la esquina inferior derecha del rango.
Con estos pasos ya tendremos en nuestra diapositiva el gráfico con la información que hayamos introducido y podremos cerrar la ventana de Excel.
Al seleccionar el gráfico creado, PowerPoint abre en la cinta de opciones tres fichas que comprenden las funciones específicas para edición y formato de un gráfico.
En la ficha Diseño encontramos los siguientes grupos de opciones:
Tipo de gráfico: Cambiar tipo de gráfico y Guardar como plantilla.
Datos: Cambiar entre filas y columnas, Seleccionar datos y la opción Editar datos (volver a abrir ventana de Excel).
Diseño del gráfico: Definir qué objetos del gráfico se van a visualizar.
Estilo de diseño: Estilo visual del gráfico: colores, formas,...
Desde la ficha Presentación podremos personalizar el diseño del gráfico, es decir, podremos modificar las distintas partes del gráfico: etiquetas, ejes, fondo,...
Desde la ficha Formato podremos modificar los estilos de las formas y de los WordArt que forman cada una de las partes del gráfico.
viernes, 7 de junio de 2013
Ejercicio Practico 7
Realizar un abecedario , que incluya la letra en minúsculas, en mayúsculas y una imagen (de fácil reconocimiento para los niños de esta edad) que empiece con la letra que se está enseñando. Los recursos disponibles en este módulo son, además de los usados en el módulo anterior, son las imágenes prediseñadas de la barra de dibujo y las conseguidas de Internet
Recordar que es ua Diapositiva por letra Tanto mayúscula como Minúscula.
jueves, 6 de junio de 2013
miércoles, 5 de junio de 2013
martes, 4 de junio de 2013
Suscribirse a:
Entradas (Atom)




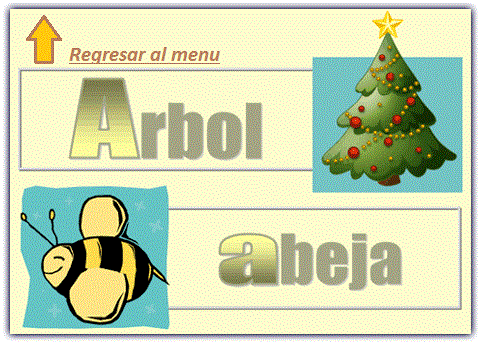
.JPG)
.JPG)
.JPG)

.JPG)

.jpg)



















.JPG)


.JPG)
















