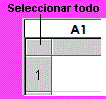Resolver los siguientes ejercicios en libro de Excel.
viernes, 22 de marzo de 2013
jueves, 21 de marzo de 2013
miércoles, 20 de marzo de 2013
1.1.3 Manipular textos y celdas
Antes de empezar debemos tener en cuenta el siguiente concepto :
El comando Deshacer nos ayuda a corregir rápidamente los errores que inadvertidamente podemos llegar a cometer al trabajar con Excel. Por el contrario, con el comando Rehacer podemos volver a aplicar la última acción deshecha.
Ambos comandos los encontramos en la barra de herramientas de acceso rápido, pero solamente veremos activado el comando Rehacer después de haber utilizado al menos una vez el comando Deshacer.
Descargar el siguiente archivo para practicar
Descargar
Barra de formulas
Nos muestra el contenido de la celda activa, es decir, la casilla donde estamos situados. Cuando vayamos a modificar el contenido de la celda, dicha barra variará ligeramente
- Selección de celdas
Seleccionar Celda: Haciendo clic
Haciendo un clic en cualquier celda, esta queda seleccionada. A veces el problema consiste en llegar hasta la celda.
La celda muestra un borde más ancho de un color contrastado, para señalar que ha sido seleccionada. En el Cuadro para Nombre, se ve la celda de referencia. Los contenidos de la misma se ven en la barra de Fórmulas.
Seleccionar Celda : Flechas
| MOVIMIENTO | TECLADO |
| Celda Abajo | FLECHA ABAJO |
| Celda Arriba | FLECHA ARRIBA |
| Celda Derecha | FLECHA DERECHA |
| Celda Izquierda | FLECHA IZQUIERDA |
| Pantalla Abajo | AVPAG |
| Pantalla Arriba | REPAG |
| Celda A1 | CTRL+INICIO |
| Primera celda de la columna activa | FIN FLECHA ARRIBA |
| Última celda de la columna activa | FIN FLECHA ABAJO |
| Primera celda de la fila activa | FIN FLECHA IZQUIERDA o INICIO |
| Última celda de la fila activa | FIN FLECHA DERECHA |
Seleccionar Celda: Celda de referencia
Utilizando el Cuadro de Nombre, se pueden evitar largos desplazamientos.
Hacer un clic en el cuadro de Nombre de la Barra para Fórmulas y escribir la celda de referencia j16
En la celda de referencia, no es necesario usar letras en mayúsculas.
Pulse ENTRAR. Será movido directamente hasta esa celda. (Esto la verdad es muy bueno!)
Seleccionar Celda: Nombre
Nosotros podemos cambiar el nombre de una celda y al momento de buscarla solo nos vamos a la seccion nombre y la escribimos, solo tenemos que nombrarla primero antes de ir a ella.
Seleccionar celda B12.
Hacer un clic en el Cuadro de Nombre y escribir micelda. Pulsar ENTRAR.
De un clic en la celda A1.
Ahora dar un clic en el cuadro nombre de la barra de formulas
escribir micelda.
Será movido de inmediato a la celda con ese nombre .
Seleccionar Celda : Seleccionar Todo
Hay una manera rápida de seleccionar todas las celdas de una hoja. Pero tiene que saber donde mirar!
Hacer un clic en el botón Seleccionar Todo, que está en la intersección de la columna y encabezado de las filas. Son seleccionadas todas las celdas de la hoja.
- Rangos.
Un rango es un conjunto de celdas. Igual que se puede seleccionar una celda, en Excel se puede seleccionar un rango, es decir, un grupo de celdas. Esto se hace habitualmente cuando se quiere trabajar a la vez con todas las celdas seleccionadas, lo que ahorra tiempo y esfuerzo. Un rango sencillo es aquel en los que todas las celdas que componen el rango se tocan unas con otras.
Para seleccionar un rango sencillo mediante el teclado, haz lo siguiente:
Haz que la celda activa sea la primera del rango que vas a seleccionar.
Pulsa la tecla Mayús y mantenga la pulsada.
Utiliza las teclas del cursor para ir seleccionando las demás celdas que vayan a componer el rango. A medida que lo hagas irás viendo que esas celdas cambian de color para mostrar que están seleccionadas como parte del rango.
Cuando termines, suelta la tecla Mayús.
Si quieres utilizar el ratón en lugar del teclado para seleccionar un rango sencillo, haz lo siguiente:
Sitúa el puntero del ratón sobre la celda que va a ocupar el extremo superior izquierdo del rango.
Haz clic y mantén pulsado el botón del ratón.
Desplaza el ratón alejándote de la celda inicial hasta seleccionar todas aquellas que quieras incluir en el rango. A medida que lo hagas irás viendo que esas celdas cambian de color para mostrar que están seleccionadas como parte del rango.
Cuando se encuentren todas seleccionadas, suelta el botón del ratón.
Al igual que las celdas, los rangos tienen un nombre o referencia. En el caso de los rangos sencillos, esta referencia se compone de los nombres de las celdas que ocupan los extremos superior izquierdo e inferior derecho del rango, separados por dos puntos. para este caso el rango sera. A2:B3
Seleccionar un rango discontinuo.
Un rango discontinuo es aquel en el que las celdas que lo componen pueden estar alejadas unas de otras. Si nos fijamos bien, un rango discontinuo no es más que la unión de varios rangos sencillos. Entonces, para seleccionar un rango discontinuo con el ratón, haz lo siguiente:
Sitúa el puntero del ratón sobre la celda que va a ocupar el extremo superior izquierdo del rango.
Haz clic y mantén pulsado el botón del ratón.
Desplaza el ratón alejándote de la celda inicial hasta seleccionar todas aquellas que quieras incluir en el rango. A medida que lo hagas irás viendo que esas celdas cambian de color para mostrar que están seleccionadas como parte del rango.
Cuando se encuentren todas seleccionadas, suelta el botón del ratón.
Ahora pulsa la tecla Ctrl y mantenla pulsada.
Repite el procedimiento por cada uno de los rangos sencillos adicionales que compongan el rango discontinuo.
La referencia de un rango discontinuo se forma separando con punto y coma las referencias de los rangos sencillos que lo componen, por ejemplo, B3:C6;D11:E15;G18:H22.
- Uso de los comandos deshacer y rehacer
El comando Deshacer nos ayuda a corregir rápidamente los errores que inadvertidamente podemos llegar a cometer al trabajar con Excel. Por el contrario, con el comando Rehacer podemos volver a aplicar la última acción deshecha.
Ambos comandos los encontramos en la barra de herramientas de acceso rápido, pero solamente veremos activado el comando Rehacer después de haber utilizado al menos una vez el comando Deshacer.
Cuando queremos revertir la última acción que hemos ejecutado en una hoja de Excel podemos utilizar el botón Deshacer. También podemos utilizar el método abreviado de teclado para este comando que es CTRL + Z.
Si por alguna razón deshiciste una o varias acciones con el comando Deshacer y luego te das cuenta que las necesitas aplicar de nuevo puedes utilizar el comando Rehacer para volver a aplicar las acciones que se habían deshecho. Tal vez suene complicada mi explicación, pero es tan simple como saber que el comando Rehacer vuelve a aplicar sobre la hoja lo que el comando Deshacer había deshecho
Descargar el siguiente archivo para practicar
Descargar
martes, 19 de marzo de 2013
1.1.2 Ajustar los parámetros de vista de la aplicación
Vistas del libro / Herramienta Zoom / Ocultar mostrar Barra de Herramientas
Vistas
Existen tres tipos de vista que ubicamos en la parte inferior derecha de la pantalla:
En este tipo de vista se trabajan la mayoría de libros de excel, dejándonos total libertad para editar nuestra hoja de calculo , lo realmente importante es que no nos da una pista de como saldría la impresión de este documento.
En este tipo de vista vemos perfectamente los limites de cada una de nuestras hojas de calculo permitiéndonos con la regla ver los alcances de cada una de las celdas
Esta vista nos proporciona una ayuda para unir conjunto de celdas y así que no salgan separadas en la impresión, una ayuda bastante importante al momento de imprimir el documento.
El Zoom
Para trabajar mejor con las hojas de cálculo y en concreto con Excel, puedes aplicar el Zoom.
Con el Zoom puedes ampliar o reducir el área de trabajo que estés usando.
En las versiones de Excel 2010 y 2007 en la parte inferior derecha de la pantalla tienes una barra con un signo + y otro signo - a cada lado. Te puedes desplazar con dicha barra a un lado y a otro y conseguirás aumentar o disminuir el tamaño de tu hoja de cálculo.
En todas las versiones puedes elegir un tamaño personalizado con el que te encuentres mas a gusto para trabajar, por defecto el tamaño que viene en el programa es el 100%, al personalizar el Zoom cada vez que abras la hoja de cálculo se mostrará con ese tamaño que le has indicado.
Una forma rápida de hacer Zoom Presionar la tecla [Ctrl] y mover el scroll, la ruedecita, del ratón hacia adelante y hacia atrás, esto aumentará y reducirá la pantalla.
Mostrar / Ocultar la cinta de opciones en Excel 2007.
Cuando se trabaja con excel y la pantalla es pequeña no es muy difícil tener espacio para trabajar lo que trato aquí es tratar de conseguir más espacio visual de la hoja de trabajo...
Normalmente trabajamos con la Cinta de opciones visible...
La manera más rápida para poder Mostrar u Ocultar dicha Cinta de opciones es presionando Ctrl+F1.
Sin embargo existe otra forma, sería dar un clic con el botón derecho del ratón sobre alguna de las Fichas, donde obtendríamos las siguientes opciones:
de esa manera podemos marcar o desmarcar para Minimizar Cinta de opciones según deseemos quedando oculta o visible.
Una última manera sería :
acceder desde Personalizar barra de herramientas de acceso rápido...
Con la Cinta de opciones minimizada veríamos lo siguiente...
El Menú Archivo. Guardar y abrir un archivo
¿Qué ha pasado con el menú Archivo?

La interfaz de usuario se ha rediseñado significativamente en los siguientes programas de 2007 Microsoft Office System: Word, Excel, PowerPoint, Access y Outlook (en las ventanas de redacción y lectura). El menú Archivo se ha reemplazado por el botón de Microsoft Office.
IMPORTANTE No existe ninguna opción disponible actualmente que permita modificar la interfaz de usuario para que los comandos, las barras de herramientas y el menú Archivo se vean como en las versiones anteriores de estos programas de Microsoft Office.
Al hacer clic en el botón de Microsoft Office, verá los mismos comandos básicos disponibles en versiones anteriores de Microsoft Office para abrir, guardar e imprimir el archivo. Algunos comandos, como Importar, se han trasladado a la cinta que forma parte de la interfaz de Microsoft Office Fluent.
Sin embargo, en la Versión de Office 2007, hay disponibles más comandos, como Preparar y Publicar. Por ejemplo, en Word, Excel y PowerPoint, si selecciona Preparar y hace clic en Inspeccionar documento, puede buscar metadatos o información personal ocultos en un archivo.
También puede hacer clic en el botón Opciones del programa de Office en el que se encuentre trabajando para buscar la configuración del programa que controla aspectos como las preferencias para corregir la ortografía o guardar un archivo.
Guardar un libro de trabajo (archivo excel)
Cuando empezamos a crear un libro de trabajo y queremos poder recuperar lo en otra ocasión para modificar lo imprimirlo, en fin, realizar cualquier operación posterior sobre éste, tendremos que almacenarlo en alguna unidad de disco, esta operación se denomina Guardar. También cuando tengamos un libro ya guardado y lo modifiquemos, para que los cambios permanezcan deberemos guardar el libro antes de cerrar.
Para almacenar un libro de trabajo, podemos utilizar varios métodos.
Un método consiste en almacenar el archivo asignándole un nombre:
Haz clic el Botón Office y elige la opción Guardar como...
Aparecerá el siguiente cuadro de diálogo:
Si el Archivo ya existía, es decir ya tenía un nombre, aparecerá en el recuadro Nombre de archivo su antiguo nombre, si pulsas el botón Guardar, sin indicarle una nueva ruta de archivo, modificaremos el documento sobre el cual estamos trabajando. Por el contrario si quieres crear otro nuevo documento con las modificaciones que has realizado, sin cambiar el documento original tendrás que seguir estos pasos:
En el recuadro Guardar en haz clic sobre la flecha de la derecha para seleccionar la unidad donde vas a grabar tu trabajo.
Observa como en el recuadro inferior aparecen las distintas subcarpetas de la unidad seleccionada.
Haz doble clic sobre la carpeta donde guardarás el archivo.
En el recuadro Nombre de archivo, escribe el nombre que quieres ponerle a tu archivo.
y por último haz clic sobre el botón Guardar.
Otro método consiste en almacenar el archivo con el mismo nombre que tenía antes de la modificación. Para ello:
Selecciona la opción Guardar del Botón Office.
O bien, haz clic sobre el botón Guardar de la Barra de Acceso Rápido, se guardará con el mismo nombre que tenía. También puedes utilizar la combinación de teclas Ctrl + G.
Si el archivo era nuevo, aparecerá el cuadro de diálogo Guardar como... que nos permitirá darle nombre y elegir la ruta donde lo vamos a guardar.
Abrir un libro de trabajo (Excel) ya existente
Si queremos recuperar algún libro de trabajo ya guardado, la operación se denomina Abrir.
Para abrir un archivo ya existente selecciona la opción Abrir del Botón Office.
Aparecerá el cuadro de diálogo siguiente:
Haz clic sobre la flecha de la derecha del recuadro Buscar en.
Se desplegará una lista con las unidades disponibles de la computadora.
Elige la unidad deseada, haciendo clic sobre ésta.
En el recuadro inferior, aparecerán las distintas carpetas de la unidad elegida.
Haz doble clic sobre la carpeta donde se encuentra el archivo a recuperar.
Al abrir una carpeta, ésta se sitúa en el recuadro superior Buscar en, y ahora en el recuadro inferior aparecerá toda la información de dicha carpeta.
Haz clic sobre el archivo deseado. y después sobre el botón Abrir.
y ! Listo !
viernes, 15 de marzo de 2013
1.1.1 Aplicar pasos básicos en una hoja de cálculo
Conceptos Básicos.

 Los libros de trabajo son una gran herramienta de organización, ya que por ejemplo todas las hojas referidas a un mismo proyecto o trabajo podrían agruparse en un sólo libro.
Los libros de trabajo son una gran herramienta de organización, ya que por ejemplo todas las hojas referidas a un mismo proyecto o trabajo podrían agruparse en un sólo libro.
Hoja de cálculo
La hoja de cálculo es uno de los distintos tipos de hojas que puede contener un libro de trabajo. Es una herramienta muy útil para todas aquellas personas que trabajen con gran cantidad de números y necesiten realizar cálculos u operaciones con ellos.
Es como una gran hoja cuadriculada formada por 16384 columnas y 1.048.576 filas.
Las hojas de cálculo están formadas por columnas y filas.
Una columna es el conjunto de celdas seleccionadas verticalmente. Cada columna se nombra por letras, por ejemplo A, B, C,.......AA, AB,........IV.
Cada fila se numera desde 1 hasta 1.048.576 y es la selección horizontal de un conjunto de celdas de una hoja de datos.
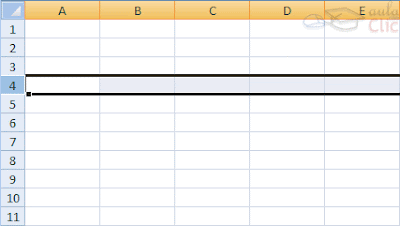
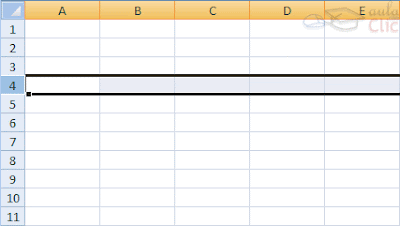
La intersección de una columna y una fila se denomina Celda y se nombra con el nombre de la columna a la que pertenece y a continuación el número de su fila, por ejemplo la primera celda pertenece a la columna A y la fila 1 por lo tanto la celda se llama A1. Si observas la ventana de Excel podrás comprobar todo lo explicado anteriormente.
Cuando el cursor está posicionado en alguna celda preparado para trabajar con ésta, dicha celda se denomina Celda activa y se identifica porque aparece más remarcada que las demás.
De igual forma tenemos la fila activa, fila donde se encuentra la celda activa y columna activa, columna de la celda activa.
Otro concepto muy importante en una hoja de cálculo es el de Rango, que es un bloque rectangular de una o más celdas que Excel trata como una unidad. Los rangos son vitales en la Hoja de Cálculo, ya que todo tipo de operaciones se realizan a base de rangos. Más adelante veremos las distintas formas de definir un rango.
Libro de trabajo
Un libro de trabajo es el archivo que creamos con Excel, es decir, todo lo que hacemos en este programa se almacenará formando el libro de trabajo.
Los libros de trabajo de Excel tienen la extensión .XLS para que el ordenador los reconozca como tal.
Cuando se inicia una sesión de Excel automáticamente se abre un nuevo libro de trabajo con el nombre provisional de Libro1. Esto lo puedes comprobar en la pantalla de Excel, en la Barra de título en la parte superior de la ventana verás como pone Microsoft Excel - Libro1.

Cada vez que empezamos un nuevo trabajo con Excel el número del libro irá variando dependiendo de cuántos se hayan creado en esta sesión. Así si empezamos otro trabajo, el nombre que se asigna será Libro2, el siguiente Libro3, y así sucesivamente.
Cuidado que el nombre asignado sólo sirve como referencia para identificar los trabajos mientras no se hayan guardado, en ningún caso significa que el archivo ya se encuentra guardado.
Un libro de trabajo está formado por varias hojas, en principio constará de 3 hojas aunque el número de éstas puede variar entre 1 y 255, Si miras en la parte inferior de la ventana de Excel encontrarás las diferentes hojas del libro de trabajo, cada una de ellas nombradas de la forma Hoja1, Hoja2...
 Los libros de trabajo son una gran herramienta de organización, ya que por ejemplo todas las hojas referidas a un mismo proyecto o trabajo podrían agruparse en un sólo libro.
Los libros de trabajo son una gran herramienta de organización, ya que por ejemplo todas las hojas referidas a un mismo proyecto o trabajo podrían agruparse en un sólo libro.jueves, 14 de marzo de 2013
Objetivo General del curso
Objetivo General del Curso
Para dar cumplimiento al Estándar de Competencia, al finalizar el curso el egresado
elaborará documentos de hojas de cálculo mediante herramientas de cómputo y de
acuerdo a las especificaciones técnicas, respetando las medidas de seguridad e higiene
aplicables para las personas y equipo y así otorgar un servicio de calidad.
Perfil de Ingreso
El aspirante que desee ingresar al curso para Excel, deberá cubrir las siguientes
competencias:
Aplicar la comunicación verbal y escrita.
Aplicar las operaciones de aritmética y geometría básicas.
Tener conocimientos básicos de introducción a la computación.
Manejo básico del sistema operativo
Para poder inscribirse al curso de formación, además de cubrir el perfil de ingreso, el
aspirante deberá cumplir con todos los requisitos adicionales de carácter administrativo
que se establezcan institucionalmente.
Perfil de Egreso
Al término del curso para Excel, el egresado o egresada es capaz de:
Obtener información de hojas de cálculo mediante la aplicación de fórmulas,
ordenamientos y criterios de selección
Crear, diseñar, dar formatos y editar, la hoja de cálculo
Representar los datos de una hoja de cálculo gráficamente.
Obtener reportes y gráficas de hojas de cálculo.
Elaborar presentaciones gráficas utilizando las opciones avanzadas.
Adaptar las características de la aplicación de la hoja de cálculo a la forma de trabajo
del usuario.
Implementar operaciones automatizadas en la elaboración de hojas de cálculo.
Representar los datos de una hoja de cálculo mediante gráficas de uso específico
Obtener información de tablas en hojas de cálculo
Imprimir hojas de cálculo.
Aplicar medidas de higiene y seguridad en el desempeño de sus funciones.
Así también se espera que el egresado (a) sea capaz de transferir sus competencias a
puestos laborales y en contextos diferentes, respondiendo positiva-mente al manejo de
materiales y equipo, a fin de lograr un desarrollo personal y profesional, ya sea por medio
del auto empleo o prestando sus servicios a puestos laborales en el sector productivo.
miércoles, 13 de marzo de 2013
lunes, 4 de marzo de 2013
Suscribirse a:
Entradas (Atom)